初级会员

- 积分
- 189
- 金钱
- 189
- 注册时间
- 2016-5-28
- 在线时间
- 15 小时
|
1金钱
IntoRobot云平台+ Atom使用说明
IntoRobot云平台致力于提供免费、开放、功能强大、简单便捷的云服务,结合IntoRobot-Atom核心板(以下简称Atom)可以将各种设备(包括但不限于家用电器、工业设施、农业设备等)方便、快捷的接入互联网,从而实现通过手机或者WEB端进行远程控制的功能。
IntoRobot Atom核心板是由IntoRobot团队研发和生产的一款小尺寸、双CPU设计、软硬件开源、代码完美兼容Arduino和STM32系列的开发板。它功能强大操作简单友好。STM32F103RBT6(主频:72MHz)和MT7620N(主频:580MHz)的双CPU设计,不仅提供了丰富的接口(46个数字或模拟口,UART,SPI,I2C,PWM,CAN,USB,网口),还搭载了强大的OpenWrt系统(开源Linux系统,具备丰富的开源应用)。Atom、IntoRobot App与IntoRobot云端服务形成一套完整的网络控制系统。如图1:

平台提供了庞大而精美的功能控件库,可以根据创意寻找相应的功能控件,只要简单几步就可以将创作搭建起来,轻松实现创意。 IntoRobot云平台及Atom的使用,可以大概描述为以下步骤:
1. 注册和登录平台账户,通过WEB端(http://www.intorobot.com/)或者手机APP均可以注册和登录。
2. 配置Atom,将Atom接入云平台。
3. 硬件连接,将硬件设备连接至Atom对应的管脚,从而接入云平台。
4. Atom软件配置。编辑对应的控件,控件可将设备的数据和操控状态通过图形化的方式直观的展示和操作。然后可通过参考设备配置烧录软件,或通过在线编程烧录和调试。平台同样提供了积木式的图形化编程方式,操作极简。
5. 设备正常运行,可以通过手机APP或者WEB端控制设备或者查看设备相关数据。
6. 关联控制和全球共享。
该教程将通过“空气检测器”的整个制作过程讲解平台的使用方法。
一、注册和登录
1. WEB注册和登录
打开IntoRobot云平台主页http://www.intorobot.com/ ,点击右上角“登录/注册”,根据相关提示完成平台的注册。如图:
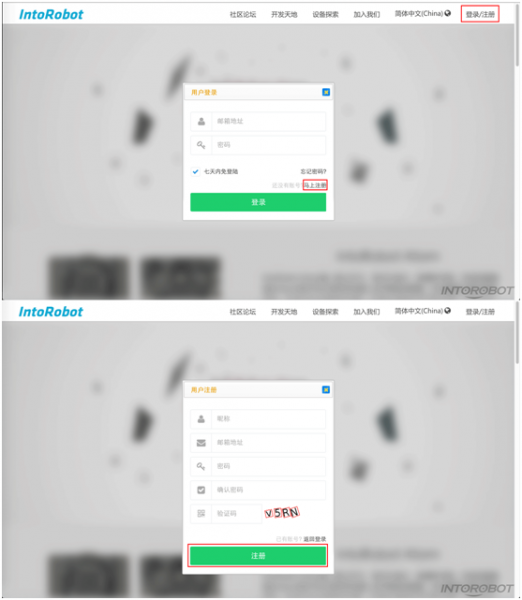
登录成功后进入账户主页面,右上角会显示登录成功的账户邮箱。如图。
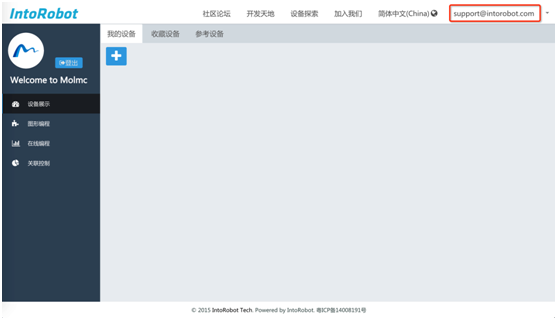
2. APP注册和登录
扫描二维码或者通过链接(http://www.intorobot.com/downloads/apps/IntoRobot.apk)下载 APP软件(IOS版本暂未支持)。下载完成后,进入APP进行账户注册和登录。目前APP支持邮箱注册以及QQ和微信账号直接授权登录。如图。
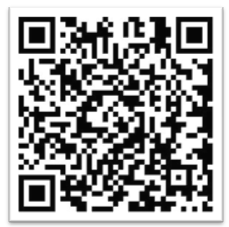
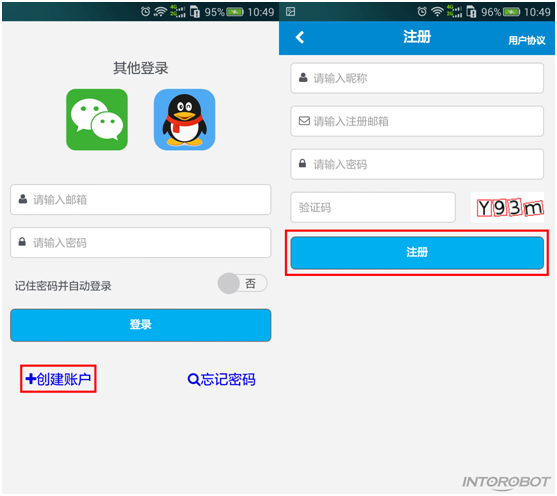
二、将Atom接入IntoRobot云平台
通过WEB或APP可以便捷的配置,可按照如下方式进行操作。
1. Atom 上电
用 Micro USB 数据线将 Atom 连接到电脑或者 USB 电源。Atom启动过程中,状态灯会分别按红色、绿色、蓝色、浅蓝色的顺序显示。约30秒后,状态灯将出现红灯闪烁,这表明Atom已经正常运行并处于配置模式(如果此时状态灯非红灯闪烁,请长按 Atom 侧边的MODE键,3秒后状态灯变成红色即释放按键。此时 Atom 将出现红灯闪烁,表明已进入配置模式)。此时您可以搜索到一个默认名为 IntoRobot-AtomXXXX (最后四位为MAC地址的后四位)的WiFi热点。
2. Atom配置
2.1 通过APP配置
APP登录后点击右上角的“添加设备”按钮,然后按照如下步骤:
1.首先出现提示进入配置状态界面,请确保Atom进入配置模式。
2.点击右上角“下一步”,进入“添加设备”界面。
3.选择需要配置Atom的SSID,和绑定的WiFi名称,以及输入WiFi的密码。
4.点击“配置”按钮,配置需要一定的时间,请耐心等待。
配置成功:Atom 的状态灯将从红灯闪烁转成白灯闪烁, 此时 Atom 已连入云平台并与登录的账户绑定成功。
配置失败:Atom 的状态灯将保持红灯闪烁不变,手机 APP 将提示配置失败。
如果配置失败,请再次确认设备是否进入了配置模式,然后在配置模式下重复3、4步操作。
如图:
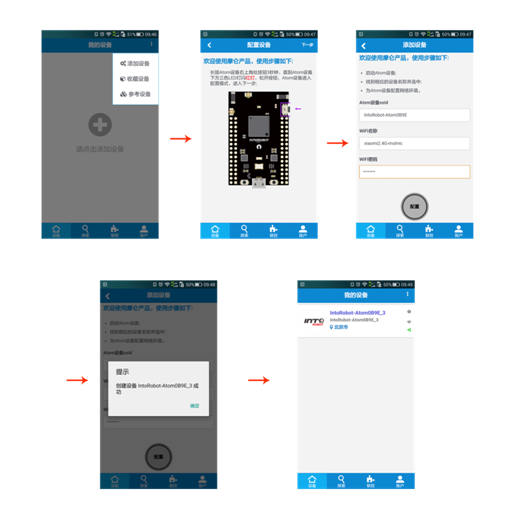
添加设备成功后,账户下会出现一个新的设备,该设备存在默认控件“智能灯”。通过开关按钮操控可以控制Atom上“用户灯”的亮灭。
2.2 通过WEB配置
WEB配置包含连接WIFI网络(1-4步),配置Atom至平台账户(5-6步)两部分操作。
1.PC连接名为IntoRobot-AtomXXXX的WiFi热点,密码默认为:intorobot(登陆后可以修改)。
2.打开浏览器输入192.168.8.1后,输入OpenWrt密码(如果出厂第一次使用,且没有进行上面设置密码的操作,可以输入任意密码登录,登录后可以修改),点击“登录”。
3.进入到 luci 主界面,点击网页左侧的“配置”选项。
4.在“无线网络参数:”部分,选择需要绑定的“可用WiFi名称”,“无线网络名”输入WIFI密码,点击“配置重启”。这样您就可以设置您的密码和连上您的WiFi。
5.重新进入到配置界面,界面的“创建设备”部分可以在云平台创建Atom设备。
6.首先长按Atom配置建三秒,进入到配置模式,然后输入登录IntoRobot云平台的账户和密码,最后点击“创建与绑定”,即可以在云平台创建Atom设备。在APP或WEB网页上登入账户就可以看到新创建的设备。
配置页面如图:
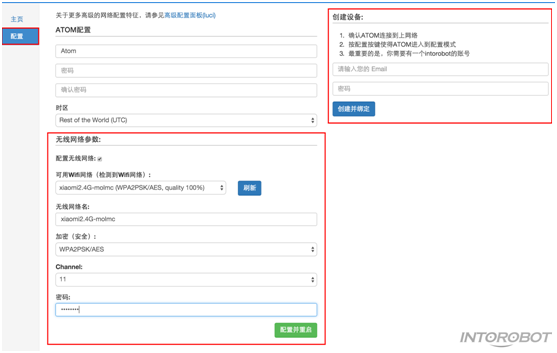
三、硬件连接(空气检测器)
1. 空气检测器介绍
该空气检测器的实例主要实现:可以通过手机APP或者WEB端远程远程实时监控空气温度、湿度、光照强度、PM2.5浓度相关数据。也可以与其他已有设备进行关联,创建关联控制,例如,检测到室温高于29度时自动打开风扇(详见6.关联控制介绍),检测到空气质量较差时(PM2.5浓度较高),自动打开空气净化器等等。
实现原理:该设备主要将温湿度传感器、光照传感器、灰尘传感器通过连接IntoRobot Atom核心板接入IntoRobot云平台,然后就可以通过WEB和手机端APP定制的控件进行远程实时监控。只要设备可以连接网络,可在全球任何地方实现实时监控。
2. 所需器材
说明:Atom Shield扩展板是Atom的配套扩展板,可以为Atom扩展网口、USB口和SD卡的支持,并将5V电源管脚、3.3V电源管脚和GND管脚进行了扩充,其余IO管脚则与Atom的管脚一一对应。
所需器材如图:

3. 接线方式
将温湿度传感器DHT11按照如下方式接入Atom核心板,接线方式如下(同一行的管脚相连):
如图:
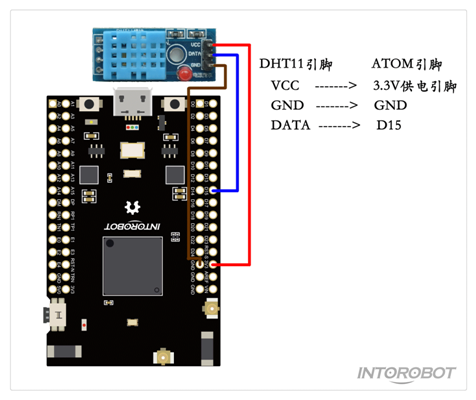
将光照传感器GY-30相应管脚按照如下方式接入Atom核心板:
如图:
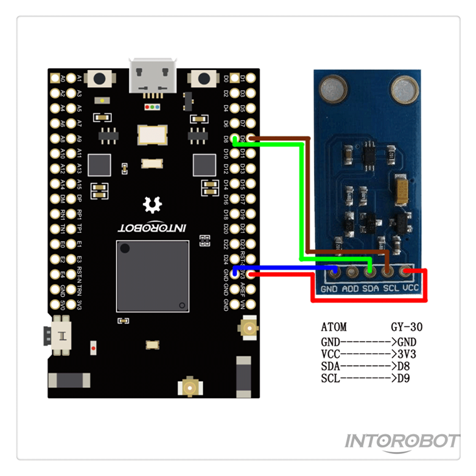
将灰尘传感器GP2Y10按照如下对应管脚接入Atom核心板,接线如下:
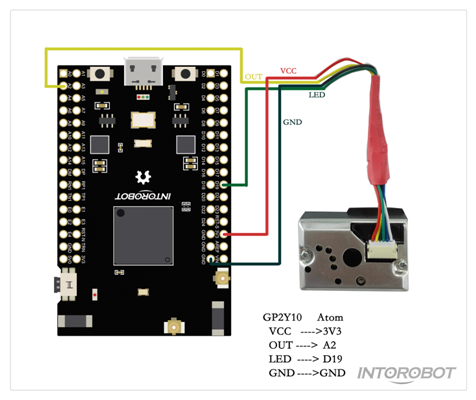
4. Atom软件配置
Atom核心板对应软件的编写、烧录有两种方式:
方式一:IntoRobot云平已经新建好了对应的参考设备,包括完成了对应的代码,绑定的了相应的控件,可以一键拷贝并且完成软件的烧录。使设备立即可以投入使用。如图:

方式二:
1. 手工编辑控件,将空气检测的控件添加至已配置完成的我的设备。如图:
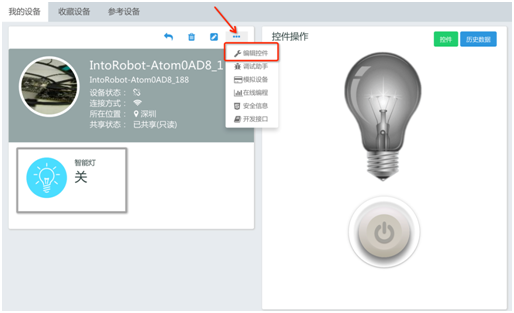
针对每个控件,均建立了Wiki,详细较少了控件的功能,并包括示例代码等。如图:
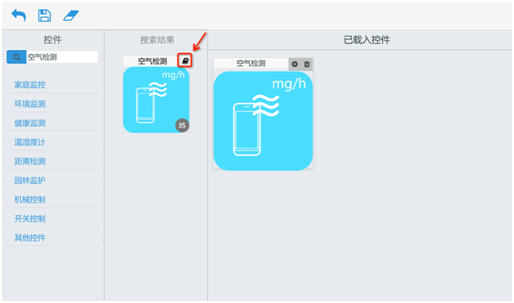
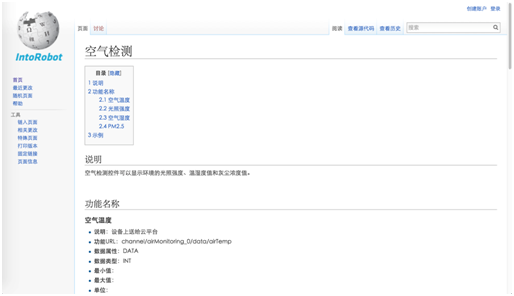
2. 使用“在线编程”或者“图形编程”功能,在线编辑代码、编译、烧录,也可通过已经存在的示例,直接拷贝至“我的工程”后完成烧录。
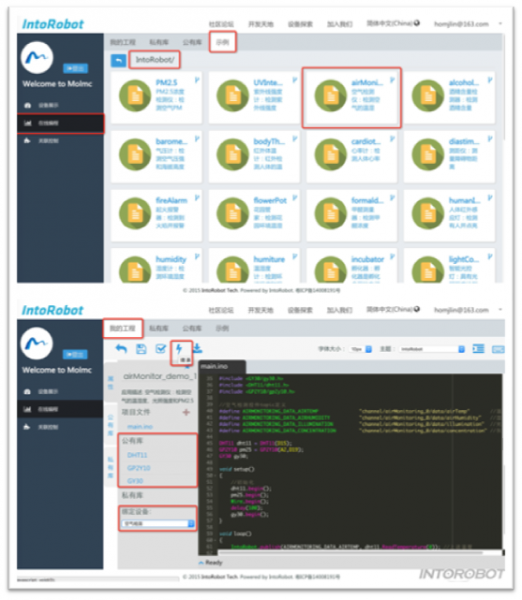
后续章节将对在线编程和图形编程进行详细介绍。
四、在线编程
1. 在线编程功能介绍
在线编程功能是IntoRobot云平台提供的在线编程、编译、烧录环境。无须安装客户端,在全球任何地方都可以随时操作,它完全兼容Arduino的语法而且使用起来非常便捷。通过它提供的丰富的示例和公共库,可以让用户迅速地掌握很容易的添加各种功能。同时,在线编程还支持远程升级和在线调试,这些可以带来很多的便利。主要界面如图:
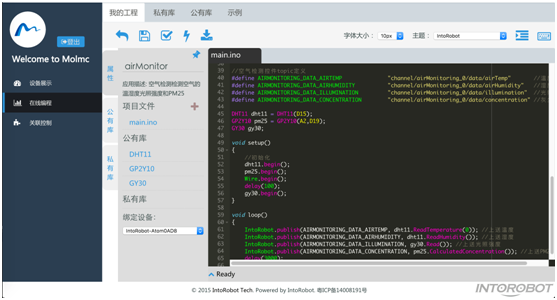
2.在线编程操作步骤
1. 新建工程,输入工程名称,工程描述,选择绑定设备(该工程对应的设备,即确定要烧录的设备对象)。如果是使用已有的通过示例复制的方式,则不用手动新建,复制示例会自动新建工程。
2. 编辑代码。如需添加库,可在代码编辑界面添加项目所需共有库或者私有库的调用。编辑过程中及时保存,以免丢失。
3. 编译代码,如有编译错误会显示在状态栏,编译成功也会有相应的提示。
4. 烧录代码至绑定设备,烧录前会自动进行代码编译,编译成功后进行烧录。烧录过程需保持设备在线。烧录完成后设备则会立即运行最新的代码。
5. 如需调试,则可以打开调试助手进行相关调试信息的查看。
以下章节对各项内容进行详细说明。
3. 功能详解
在线编程分以下4个模块:
•我的工程:用户个人创建的工程,也可用从“示例”中直接复制,工程代码可以进行编辑,保存,编译,烧录,下载。
•私有库:用户个人新建的库,也可以从“公有库”中直接复制,可以进行编辑以及供工程调用。
•公有库:平台提供的公用的库,工程可以直接调用,可以复制至“私有库”进行编辑和使用。
•示例:平台提供的示例代码,包括完整实例教程代码。
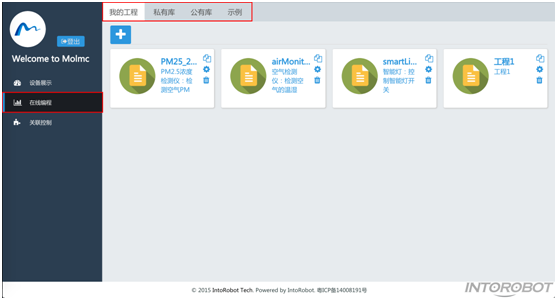
3.1创建工程:
确定工程名称、描述、选择工程对应绑定设备。
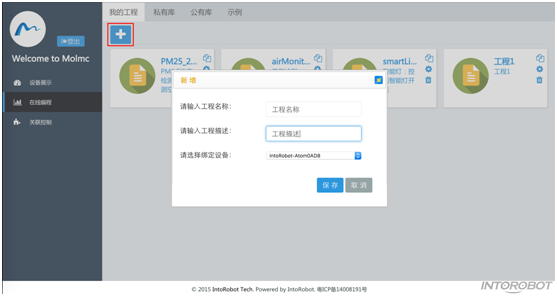
3.2我的工程列表
展示用户工程,支持复制工程、删除、编辑工程信息等功能。
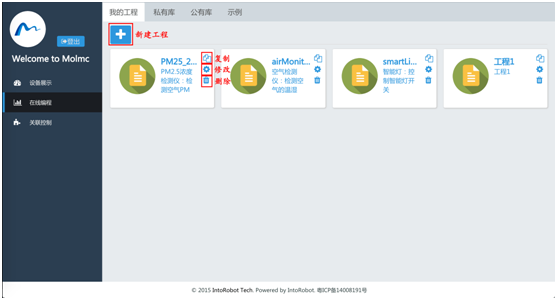
•复制:将该工程复制出相同的一份,供备份或修改编辑。
•修改:修改工程名称、工程描述、工程绑定设备。
•删除:删除工程,删除后不可恢复。删除前请做好备份。
3.3编程界面
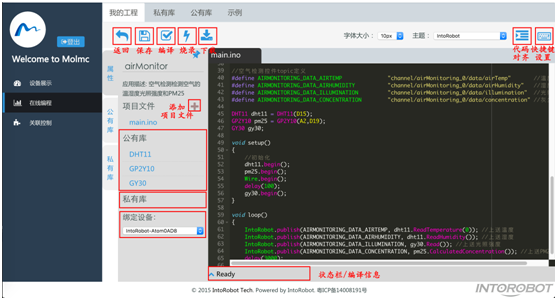
• 返回:返回工程列表
• 保存:将代码保存到服务器
• 编译:编译代码,如有编译错误在状态栏中进行提示
• 烧录:将编译后的程序文件烧录到绑定设备中,此时保持设备在线,即可以通过网络远程烧录,程序烧录成功后,会自动跳转至设备页面
• 下载:将编译后的程序文件下载到本地
• 添加项目文件:为工程增加.cpp与.h文件
• 文件删除:鼠标放在左侧对应文件名称列表处,会出现文件删除按钮,除ino主文件外,其他代码文件都可以进行删除操作
• 公有库:列表显示载入的公有库,点击“公有库”标签页,查找所需公有库,选择“载入应用“即可实现公有库的载入
• 私有库:列表显示载入的私有库,点击“私有库”标签页,查找所需私有库,选择“载入应用“即可实现私有库的载入
• 绑定设备:与工程绑定的设备,即程序烧录的对象
在线编程同时也提供代码字体大小,编辑器显示主题,代码对齐,以及快捷键的相关设置,为编码提供更多便利,并增强编程的可操作性。
3.4私有库
可以自行创建,也可以从“公有库”复制,进行编辑和保存,通过我的工程中选择调用。如图:
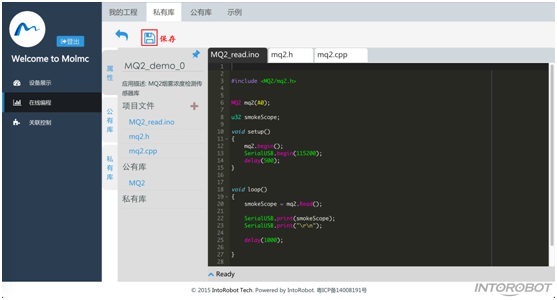
3.5公有库
不可编辑,可以通过“我的工程”直接调用,也可以复制到“私有库”进行编辑后进行调用。如图:
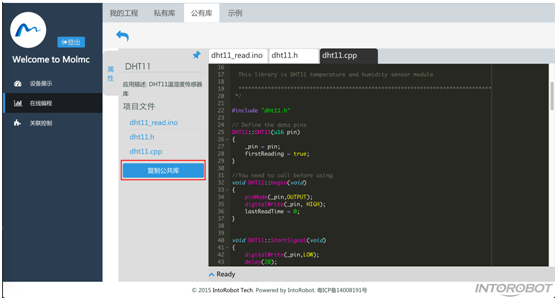
我们针对每个公有库提供了WiKi共查看,如图:
[a 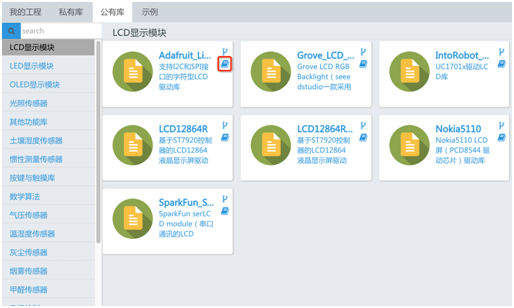
点击进入后可以看到针对每个公共库的详细介绍,包括库的说明,使用协议,函数介绍,示例程序等等:
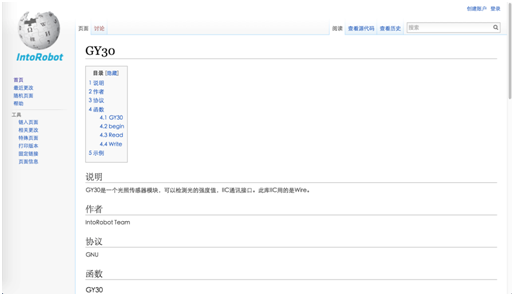
3.6示例
包含应用程序和调用的库,可以复制到我的工程,直接编译、烧录即可使用。其中“IntoRobot”文件夹中是分别对应“参考设备”的代码,代码中包含有对参考设备的详细说明以及搭建此参考设备所需的器件等。如图:
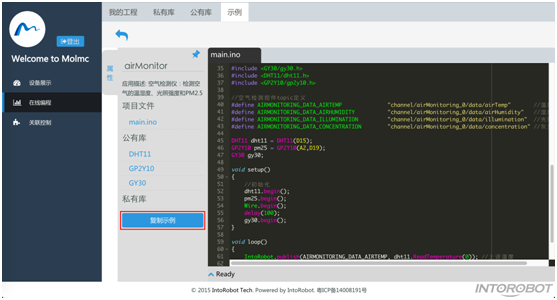
3.7调试助手
IntoRobot云平台提供的在线调试的工具,可以将代码中调试语句输出的调试信息打印和显示出来,可通过“设备展示”-“我的设备”进入“调试助手”。如图。
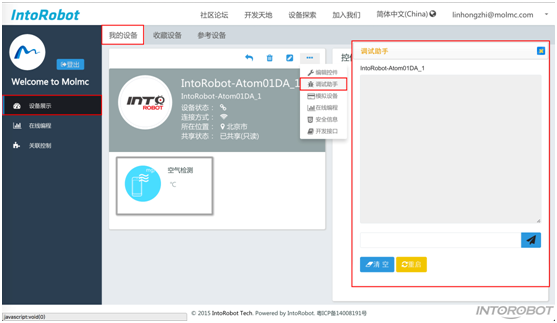
五、图形编程
1. 功能介绍
为了让更多的人从不同的角度体验和应用IntoRobot的产品,进一步降低学习的门槛,让创意实现的操作过程进一步简化,平台同样具备极简的图形编程功能。
图形编程,顾名思义就是通过图形化的操作完成编程的动作。结合平台已有的在线编译和烧录功能,可以很简便的完成软件配置,从而轻松实现创意。
2. 功能详解
2.1图形编程主界面及模块介绍
图形编程的主界面如下:
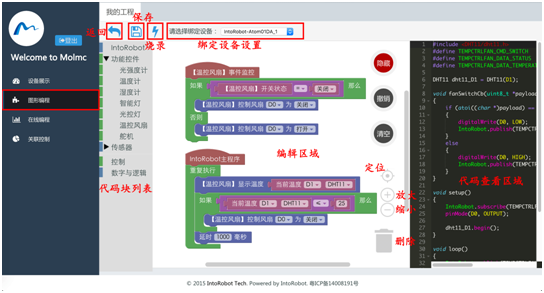
返回:返回至工程列表页面。
保存:将编辑的内容进行保存。
烧录:将图形代码块对应的代码程序烧录至绑定设备。
绑定设备设置:可设置代码烧录的目标设备。
图形代码块列表:点击可打开菜单下对应代码块,拖动至编辑区域进行对应代码的修改。
编辑区域:编辑代码的区域,主要代码块可以在该区域内拖动,组合。
代码查看区域:可查看图形化代码块组合出的源码,实时更新,不可编辑。
隐藏(点击后变为“代码”):点击可切换是否显示代码查看区域。
撤销:可撤销最近20次的编辑操作。
清空:可清空除“IntoRobot主程序”之外的所有图形代码块。
定位:点击可将图形代码块调整到合适的大小和显示位置,方便查看。
删除:可将图形代码块拖动至该图标处将其删除。也可以选中后按delete键删除。
2.2 图形代码块列表菜单及右键菜单
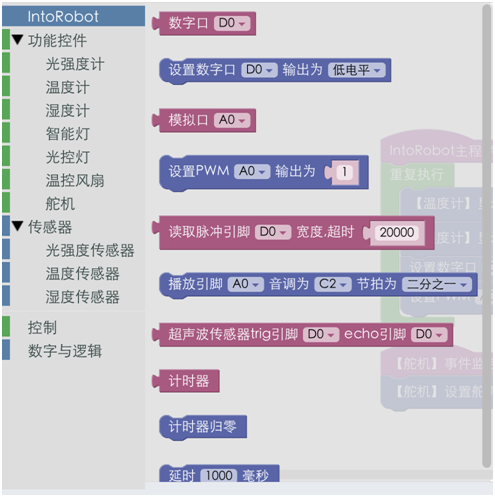
IntoRobot:包含IntoRobot平台自用的各种模块。
功能控件:其中的模块对应平台的控件,方括号(【】)中为控件的名称。
传感器:包含常用传感器,即可以获取对应管脚的各种传感器的值。
控制:包含各种控制操作,例如循环,判断等。
数字与逻辑:包含各种数值输出与逻辑判断。
编辑区域右键菜单:
空白处点击右键可显示如下菜单:
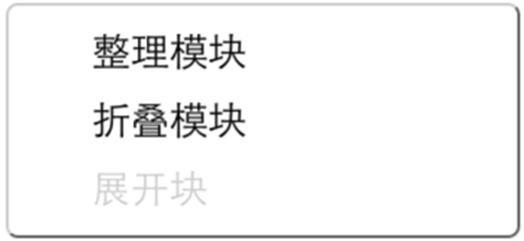
整理模块:可以将所有模块排列整齐。
折叠模块:可以将多个模块折叠,方便查看。
展开块:可以将折叠的模块展开。
选中其中某个代码模块后点击右键显示如下菜单:
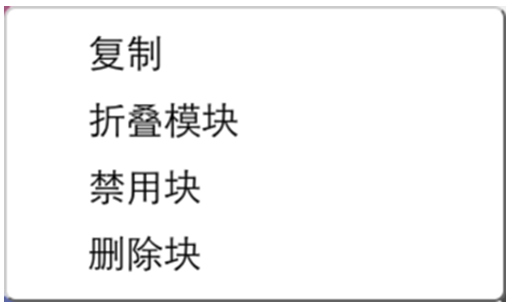
复制:可以复制出一个与选定模块相同的模块。
折叠模块:将模块折叠。
禁用块:将选定模块禁用,不再起作用。
删除块:删除。
2.3 模块颜色分类

2.4 图形编程操作方式
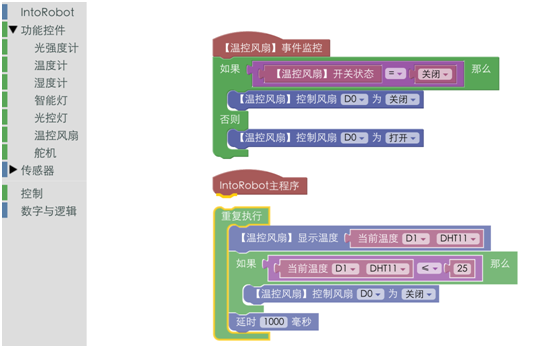
从左边图形代码块列表种选择需要使用的模块,拖动至编辑区域进行组合。两个接口契合的模块拖动移近时,缺口边缘会显示黄色线条指示,放开鼠标后即可以将模块组合在一起。
3.操作步骤
从图形代码模块中选择对应的模块,拖动至编辑区进行组合,完成后直接在线烧录,即可完成软件的配置。如需完成空气检测实例,按照如下图完成组合,即可实现空气检测的软件配置。
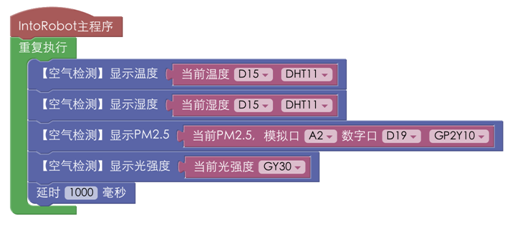
新建图形编程工程,然后在默认的IntoRobot主程序下添加重复执行,循环监控D15管脚的DHT11的传感器的温度、湿度,监控模拟口A2和数字口D19的GP2Y10的PM2.5的浓度,以及GY30的光强度,并显示在空气检测控件中。
图形编程中不用自己定义变量,不用手动添加调用,等等这些相关工作平台均会自动处理。
完成后对应代码:
ARDUINO 代码复制打印
- #include <WidgetAirMonitoring/WidgetAirMonitoring.h>
- #include <DHT11/dht11.h>
- #include <GP2Y10/gp2y10.h>
- #include <GY3030.h>
- WidgetAirMonitoring widget_airMoitor_0 = WidgetAirMonitoring(0);
- DHT11 senser_humiture_D15 = DHT11(D15);
- GP2Y10 senser_pm25_A2_D19 = GP2Y10(A2,D19);
- GY30 senser_illumination_wire;
- void setup()
- {
- senser_humiture_D15.begin();
- senser_pm25_A2_D19.begin();
- senser_illumination_wire.begin();
- }
- void loop()
- {
- widget_airMoitor_0.displayTemperature(senser_humiture_D15.ReadTemperature(0));
- widget_airMoitor_0.displayHumidity(senser_humiture_D15.ReadHumidity());
- widget_airMoitor_0.displayPM25(senser_pm25_A2_D19.CalculatedConcentration());
- widget_airMoitor_0.displayLightIntensity(senser_illumination_wire.Read());
- delay(1000);
- }
六、设备正常运行
完成实现空气温度、湿度、光照强度、PM2.5浓度(空气质量)的实时检测。如图。
[ 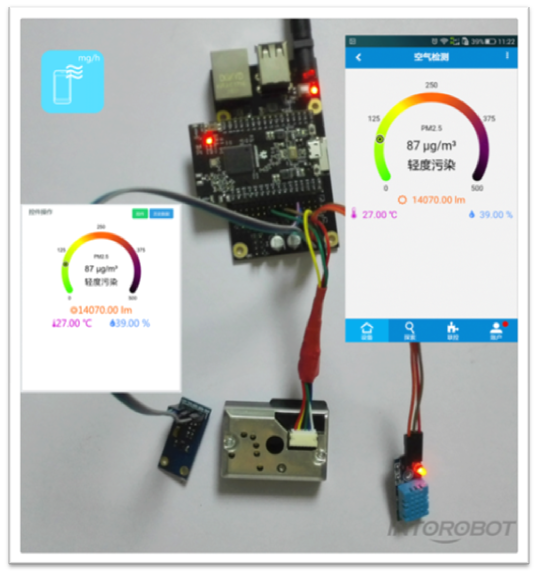
七、关联控制和全球共享
1. 关联控制
IntoRobot云平台为客户提供简单便捷的图形化关联控制功能。通过图形化界面的图标拖拽,无需编程或复杂的操作,您就可以根据各种条件让系统智能化。例如:检测到室温大于29度时,自动打开风扇,如图:
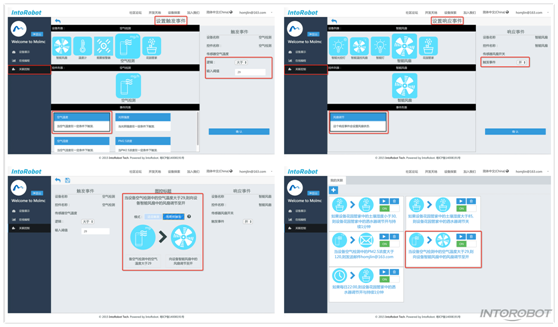
2. 全球共享(设备探索/分享)
IntoRobot云平台在全球范围内提供庞大的在线共享设备,您可以通过平台将您的创作作品分享给大家,同时还可以关注、查看、体验别人的创作作品。还可以支持微信分享,方便快捷的将自己的设备分享给微信好友或者分享到朋友圈。分享状态可以设置为只读或者可控,也可以随时取消分享。
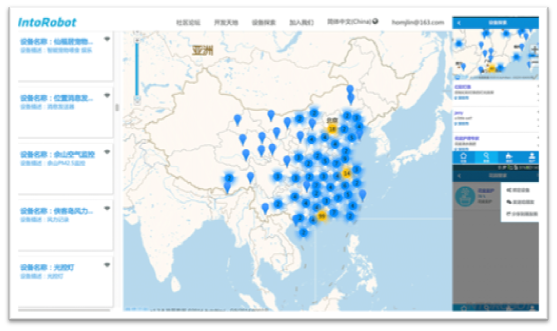
教程等级 | 教程 | 实现功能 | 初级 | | 检测空气温度和湿度 | | 检测水温 | | 检测舵机运动 | | 检测人体心率 | | 检测人体体温 | | 检测水位 | | 检测是否下雨 | | 检测土壤湿度 | | 检测环境光的强度 | | 检测太阳紫外线强度 | | 检测气压和海拔高度 | | 检测烟雾浓度 | | 检查甲醛浓度 | | 检测酒精浓度 | | 获取与障碍物的距离 | | 人流统计 | | 根据按键状态发送邮件 | 中级 | | 控制灯的开关 | | 控制风扇的开关 | | 根据光的强度自动开关灯 | | 根据温度自动开关风扇 | | 单击掌开灯,双击掌关灯 | | 红外感应灯 | | 发现振动时报警 | | 出现烟雾时报警 | | 发现火源时报警 | 高级 | | 控制灯条显示各种效果 | | 人接近自动开启,统计对垃圾次数 | | 监测空气质量 | | 智能花园管理 | | 智能宠物喂食器 | | 智能孵化禽类 | | 智能检测鸟巢 | | 模拟电闪雷鸣 |
|
|

 /1
/1 
 |手机版|OpenEdv-开源电子网
( 粤ICP备12000418号-1 )
|手机版|OpenEdv-开源电子网
( 粤ICP备12000418号-1 )